1. Iniciar transmissão.


.png?alt=media&token=721b52c4-f2f6-40a4-b8b3-c86a603f0824)
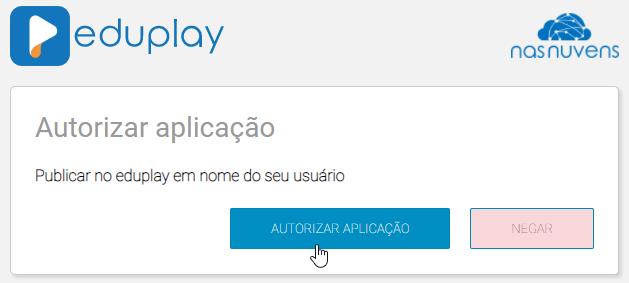

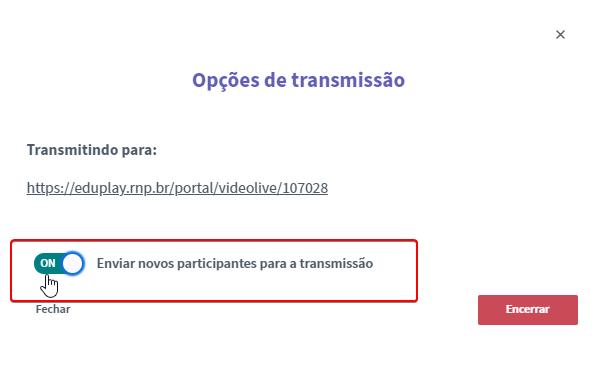

2. Link para compartilhamento.
Encerrada a aula ou reunião, acesse o Eduplay e se autentique (informações de como se autenticar no link https://www.unifal-mg.edu.br/nti/tutoriais/autenticacao-no-eduplay/).
Após se autenticar no Eduplay, clique em “Meu espaço”, e em seguida em em “Meu conteúdo”.

Note que sua última transmissão ao vivo estará com um ícone verde “Publicando”. Clique no botão “Detalhes”, em frente ao vídeo.
Você deve preencher os dados do vídeo. São obrigatórios a miniatura, título, tags e privacidade. A miniatura pode ser obtida a partir do próprio vídeo. As tags são palavras chave que facilitam a busca pelo vídeo. A privacidade pode ser:
- Público: Disponível a todos;
- Público não listado: Disponível a todos que possuírem o link;
- Acesso autenticado: Somente usuários cadastrados no EduPlay ou com senha definida pelo criador do vídeo;
- Acesso restrito por senha: Acesso somente com senha definida pelo criador do vídeo;
- Acesso restrito a membros do canal: Somente pessoas inscritas no canal;
- Acesso restrito a membros da playlist: Somente pessoas inscritas na playlist;
É possível definir ainda se será permitido o download, uma URL amigável para divulgação e uma data automática de desativação do vídeo.
Após preencher as opções necessárias, clique em “Salvar alterações”

Quando o vídeo mudar do status “I” para o status “A” na tela “Meu conteúdo”, ele estará pronto para ser compartilhado. Vídeos com a Letra “I” estão em processamento e com a letra “A” significa que já foram publicados. Uma notificação também será exibida na plataforma Eduplay.
![]()

- Para quem quiser conhecer mais a fundo as ferramentas de conferência e vídeo da RNP, seguem links dos manuais completos de usuário:
- Lista completa de tutoriais elaborados pelo NTI: https://www.unifal-mg.edu.br/nti/tutoriais/mconf-eduplay/
- Manual do MCONF: https://ajuda.rnp.br/conferenciaweb/manuais-de-uso-do-servico/manual-do-usuario
- Manual do Eduplay: https://ajuda.rnp.br/eduplay/manualdousuario
